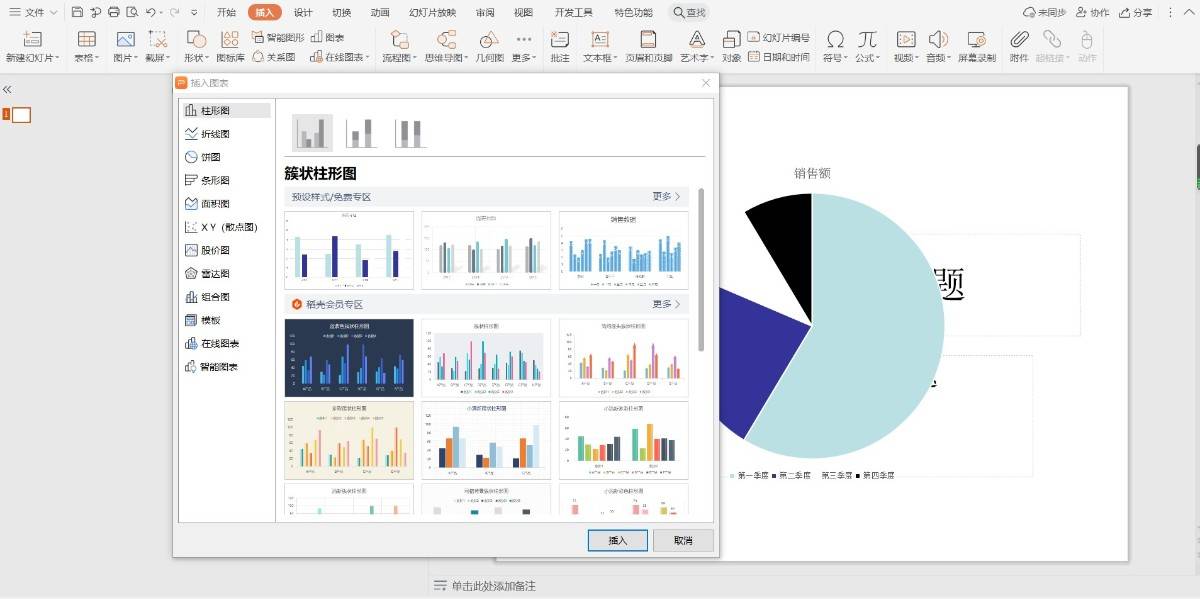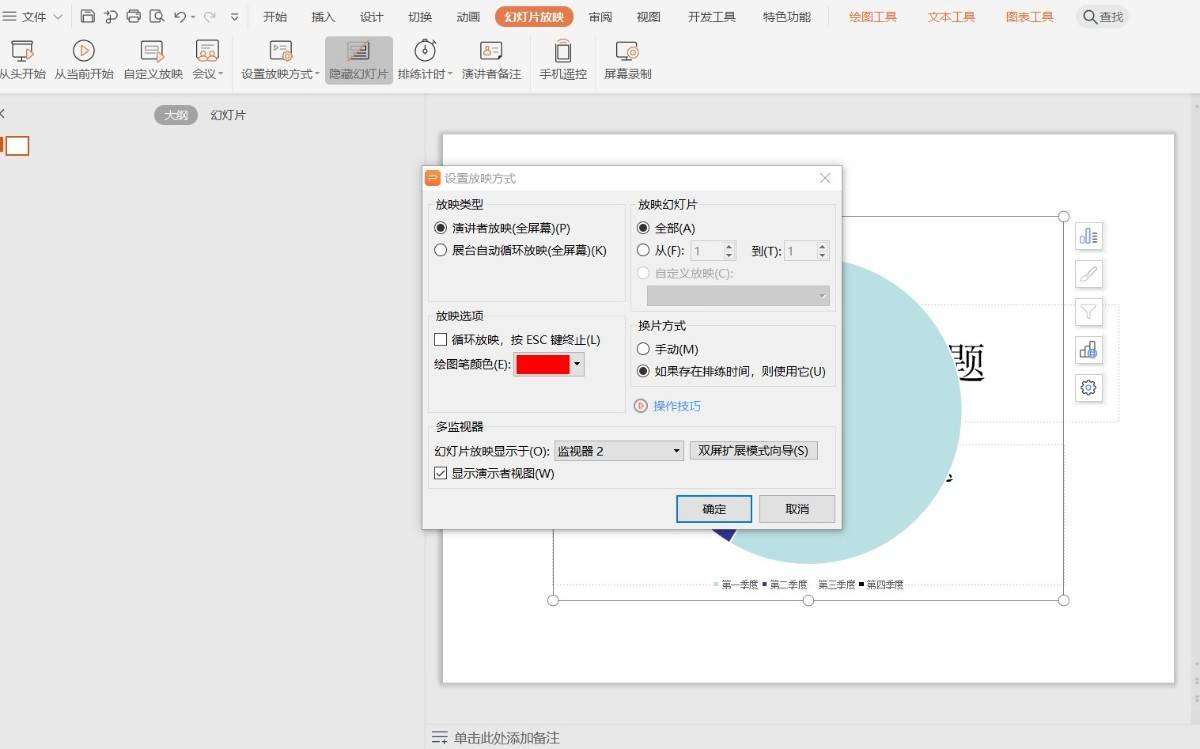PowerPoint的基本操作:启动有两种常用方法。
1.新建演示文稿与模板:
PowerPoint2010提供了6种新建演示文稿的方法:空白演示文稿,最近打开的模板,样本模板,主题,我的模板,根据现有内容新建。
2.幻灯片视图环境的选择操作:
(1)PowerPoint2010有4种用于演示文稿编辑与浏览的视图:(1)普通视图 (2)幻灯片浏览视图
(3)备注页视图 (4)阅读视图
视图间的切换非常简单:选择“视图”菜单,在“视图”菜单功能导航栏,用鼠标直接切换即可。
(2)幻灯片版式选择的操作:
幻灯片版式定义了PowerPoint幻灯片上标题和副标题文本、列表、图片、表格、图表、自选图形和视频等元素的排列方式。即幻灯片的版式定义了幻灯片上要显示内容的位置信息和格式设置信息,这些信息不仅可以包含在每一张幻灯片里,也可以设计到幻灯片的母版之中!
因此,当用户需要利用版式简化幻灯片中各种元素或对象的布局时,可选用系统提供的幻灯片版式应用于不同的幻灯片。
操作步骤:选择开始菜单,打开开始功能导航栏,点击“版式”按钮,便可以打开“版式”窗格,从中选择适用的版式直接将被应用于当前编辑的幻灯片。
3.对文字、表格、图片等幻灯片元素的操作:
(1)文字操作:
占位符文本:幻灯片版式包含多种组合形式的文本和对象占位符。在文本占位符处将标题、副标题和正文输入到幻灯片上。可以调整占位符的大小并移动它们,并且可以用边框和颜色设置其格式。
文本框文本:插入文本框的方法有两种:一种是选择插入菜单中文本框菜单项下的“水平”文本框或“垂直”文本框。第二种是单击“绘图”工具栏上的“水平”文本框或“垂直”文本框按钮。
自选图形中添加文本:利用“绘图”工具栏中的自选图形按钮绘制自选图形,在自选图形的快捷菜单中选择“添加文本”命令添加文本信息。
艺术字文本:单击“绘图”工具栏上的“插入艺术字”按钮(或选择插入菜单下的艺术字命令),打开“艺术字库”对话框,选择任意一种艺术字体,插入即可。
(2)表格操作:在PowerPoint幻灯片中可建立与Word一样的表格,Word中的表格也可以直接复制到幻灯片中。在PowerPoint中直接插入表格通常有4种方法。
方法一:打开插入菜单的功能导航栏,选择“表格”选项栏中的表格下拉按钮,打开插入表格的表格设计窗格,在此窗格上直接用鼠标选择要插入到幻灯片的表格的大小后,随即便可在幻灯片插入一张表格。
方法二:打开插入菜单的功能导航栏,选择“表格”选项栏中的表格下拉按钮,打开插入表格的表格设计窗格,选择“插入表格”命令,打开“插入表格”对话框,在该对话框中设置将要插入表格的“行数”和“列数”,经确认后,便可在幻灯片上插入一个表格。
方法三:打开插入菜单的功能导航栏,选择表格选项栏中的“表格”下拉按钮,打开插入表格的表格设计窗格,选择“绘制表格”命令,便可转入“表格工具”功能导航栏,然后就可以用鼠标在幻灯片上绘制任意表格。
方法四:在插入菜单的功能导航栏,选择“表格”选项栏中的表格下拉按钮,打开插入表格的表格设计窗格,选择“Excel电子表格”命令,便可在幻灯片上打开一个简约化的Excel电子表格窗口。很显然,这类表格是PowerPoint幻灯片最高级的表格,可使用Excel计算函数进行很多数学计算。
(3)图片操作:
当打开“插入”菜单的功能导航栏时,便可看到“图像”选项栏上有四个插入图像的类型与方式选择:图片、剪贴画、屏幕截图和相册。
“图片”为来自计算机中的图片,“剪贴画”由系统提供,“屏幕截图”让用户直接在计算机上截取其他应用程序的屏幕界面插入到幻灯片之中。而“相册”则是根据一组图片新建或编辑成为一个“相册”(演示文稿),每张图片占用一张幻灯片。
(4)图表操作:
图标是一种用图形或图线表示数据的方式。在PowerPoint中插入图标通常有两种基本方法:
方法一:打开插入菜单的功能导航栏,选择“插图”中的“图表”按钮,从打开的“插入图表”对话框中,根据所要显示的数据的特点,可选择多达十多种类型的图表。
方法二:为幻灯片选择一种版式,该版式带有图表占位符,实现在向幻灯片中插入图表的目的。图表被插入到幻灯片后,选择该图表便可启动图表编辑窗口,便可开始输入或编辑图表数据和对图表格式进行设置。
4.对声音、影片和Flash幻灯片元素的操作:
(1)插入声音操作:
在普通视图中,选择要添加声音的幻灯片。选择插入菜单中的影片和声音命令,打开相应的级联菜单。当选择了声音后,询问用户是否希望在幻灯片放映时自动播放,还是在单击声音图标时播放。当插入声音后,幻灯片中会出现一个“喇叭”图标。如果在幻灯片中添加CD乐曲,将出现一个“小光盘”图标。
(2)插入视频操作
(3)插入Flash动画操作
5.剪辑和隐藏幻灯片的操作:
(1)添加和删除幻灯片
(2)插入幻灯片副本
(3)插入另一演示文稿中的幻灯片
(4)复制和移动幻灯片
(5)隐藏幻灯片和取消隐藏幻灯片
6.幻灯片的放映和设置放映方式的操作:
(1)放幻灯片有4种方法:
点击“视图”菜单功能导航栏中的“阅读视图”。
单击屏幕右下角的“幻灯片放映”按钮。
选择“幻灯片放映”菜单功能导航栏中的“从头开始”或“从当前幻灯片开始”。
按“f5”键从头放映幻灯片,按shift+F5键放映当前幻灯片。
(2)设置幻灯片放映方式:
PowerPoint缺省的幻灯片放映方式是:“演讲者放映(全屏幕)”方式。除此之外,还可以把幻灯片放映方式改变成为其他的方式。为此,单击“幻灯片放映”菜单功能导航栏中的“设置幻灯片放映”图标按钮,打开“设置放映方式”对话框。
(3)自定义幻灯片放映:所谓“自定义幻灯片放映”,就是在当前演示文稿中选择将显示哪些幻灯片进行放映。在实际工作中这一功能很常用,如要对同一课题进行精讲或概括地讲解时,可在同一演示文稿中选择不同的幻灯片重组成不同的演示文稿。
7.文稿的保存和打包操作:
从打开的文件菜单下的“保存并发送”的Backtage视图,可以清楚地看到,对PowerPoint演示文稿文件的保存和发送都有多种方法可选择。
PowerPoint文件的打包:
在PowerPoint演示文稿的应用中经常会遇到这样的无奈和尴尬,如作者在幻灯片应用了某种很独特漂亮的字体,但在其他计算机上没有安装该字体,放映时均变成了普通的宋体,又如在放映演示文稿的计算机上没有安装微软Office组件或者所安装的微软Office版本较低,无法正常放映作者用最新版本的PowerPoint创建的演示文稿。应用PowerPoint演示文稿的打包功能就可以解决上述难题。
对PowerPoint2010来说,为此还需要随cd、移动硬盘或U盘有一个专门用于放映PowerPoint演示文稿的播放器软件:Micrsoft PowerPoint Viewer。该软件并没有被打包到CD,需要到微软网站免费下载。